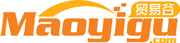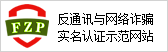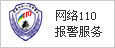1. 開始之前
如果升級助手判斷你的電腦能夠運行 Windows 8,將給出版本購買建議,并提供一個選項供你購買、下載并按照屏幕上顯示的步驟進行安裝。 你將在升級助手中看到當前定價。
將 Windows 8 下載到電腦后,你可以從幾種安裝方式和安裝時間中進行選擇。
選擇你喜歡的顏色,以后可隨時從“開始”屏幕更改此顏色。 為此,請在“開始”屏幕上指向屏幕的左下角,將鼠標一直移動到該位置,單擊“設置”,然后單擊“個性化”。
2. 檢查你的電腦
3. 選擇要保留的內容
4. 購買 Windows 8
5. 開始升級
6. 選擇你的設置
7. 更新至 Windows 8.1
Windows 8.1 不僅提供了 Windows 應用商店、“開始”屏幕和 Microsoft 帳戶,還增強了個性化設置、搜索、應用和云連接能力,以及你期待 Windows 提供的安全性和可靠性功能。
1. 開始之前
若要獲取 Windows 8.1,需要先安裝 Windows 8,然后在 Windows 應用商店中免費更新至 Windows 8.1。 安裝 Windows 8后,請訪問 從 Windows 8 升級到 Windows 8.1 了解進一步說明。
2. 檢查你的電腦
Windows 8 升級助手將判斷你的電腦是否符合 Windows 8 的系統要求,然后提供兼容性報告和可選步驟來供你購買、下載和安裝 Windows。 你無需購買升級即可運行升級助手。
Windows 8.1 的系統要求與 Windows 8 的要求幾乎相同,因此如果你的電腦可以運行 Windows 8,那么在大多數情況下,你都可以免費更新到 Windows 8.1。
下載并運行升級助手
我們來看看升級助手中的兼容屏幕
請確保插接好打印機或監視器等外圍設備,然后再運行升級助手來檢查它們是否與 Windows 8 兼容。 如果你使用的是筆記本電腦或平板電腦,最好也插上這些設備。
運行升級助手
單擊此處下載升級助手。
安裝升級助手可能需要幾分鐘時間,具體取決于你的 Internet 連接速度。
當瀏覽器彈出提示時,選擇打開、保存或運行升級助手程序文件。 你可以選擇任一選項,但如果選擇“保存”,則可能需要在你的電腦上搜索此文件并雙擊運行它。
按照屏幕上顯示的步驟操作。 升級助手會掃描你的電腦以確保它滿足系統要求。 它還會檢查你的程序和設備是否與Windows 8 兼容。
注意
要詳細了解我們如何使用你的信息,請閱讀 Windows 8 升級助手和 Windows 8 安裝程序隱私聲明。
若要通過 Internet 購買并下載 Windows 8 升級,必須先運行升級助手。
查看兼容性報告
當 Windows 8 升級助手完成時,就可以知道 Windows 8(大多數情況下為 Windows 8.1)是否能夠在你的電腦上運行。 你還可以獲得免費的兼容性報告,其中會列出當前哪些程序和設備仍可正常運行,哪些可能無法正常運行,以及升級后如何使它們再次正常運行。 如果需要暫停任何加密軟件,稍后將會進行提示。
下面介紹我們獲取兼容性信息的方式:
獨立軟件和硬件供應商測試并正式認證某些程序和設備。
我們提供的部分兼容性信息源自制造商出具的報告。 這些信息沒有經過 Microsoft 的測試和確認。
Microsoft 會測試市場上最常用的程序和設備,并據此提供兼容性信息。 對于某些未經測試的產品,我們可能基于它是否能夠在以前版本的 Windows 中正常運行來確定其兼容性狀態。
在 Windows 兼容性中心查看有關特定程序或設備的更多兼容性信息(包括來自社區論壇的信息),或者與程序或設備制造商聯系。
3. 選擇要保留的內容
獲得兼容性報告后,就可以決定要在電腦上保留哪些內容了。 如果你運行的是 Windows Vista,將可以保留 Windows 設置和個人文件。 如果你運行的是 Windows XP,將可以保留 Windows 設置和個人文件。
如果從 Windows Vista 或 Windows XP 執行升級,將無法保留程序。 請一定找到原始的程序安裝光盤或購買確認電子郵件(如果程序是在線購買的)。 在升級到 Windows 8 并更新到 Windows 8.1 后,你將需要它們來重新安裝程序,其中包括 Microsoft Office、Apache OpenOffice 和 Adobe 程序等。 這時最好再對文件進行備份。
如果你希望保留設置和個人文件(文檔、照片、音樂、電影和其他文件),請選擇“Windows 設置和個人文件”。
只有從 Windows Vista 執行升級時,才會顯示此選項。
如果只希望保留文件請選擇“僅保留個人文件”。
如果你不希望保存文件,請選擇“無”。 建議在選擇此選項之前,先將文件備份到外部驅動器上。
注意
如果在升級至 Windows 8 時選擇什么都不保留,將不會自動遷移你的個人文件,但你仍可以在升級后還原它們。 你的文件將保存到 Windows.old 文件夾,升級完畢后可從這里檢索它們。 有關詳細信息,請參閱 從 Windows.old 文件夾檢索文件。
4. 購買 Windows 8
如果升級助手判斷你的電腦能夠運行 Windows 8,將給出版本購買建議,并提供一個選項供你購買、下載并按照屏幕上顯示的步驟進行安裝。 你將在升級助手中看到當前定價。
Windows Media Center 不包括在 Windows 8 中。 你可以在更新至 Windows 8.1 后獲取該軟件,但需要升級至 Windows 8.1 專業版,然后購買 Windows 8.1 Media Center Pack。 有關詳細信息,請參閱 Windows 網站上的添加功能網頁。
查看你的訂單
進入升級助手中的“查看你的訂單”頁面后,花些時間檢查一下訂單。 當你的付款得到處理后,將會收到電子郵件收據;如果你需要以后重新安裝,則可以使用該回執中的鏈接。
輸入購買信息和優惠代碼
在接下來的幾步中,將輸入所有常規購買信息,如姓名和信用卡號。
如果你擁有優惠代碼,則需要輸入此代碼才能享受促銷價格。 當你進入“購買”屏幕后,將顯示完整價格。 但是,在訂單確認頁面上,你將有機會輸入促銷代碼,當你單擊“應用”后,價格將變為優惠的促銷價格。
獲取收據和產品密鑰
訂單得到處理后,你會收到電子郵件收據,其中包含產品密鑰。 如果此時繼續完成升級過程,則會為你自動輸入產品密鑰,但請確保將收據電子郵件和產品密鑰存放在安全位置。
5. 開始升級
對于高速 Internet 連接 (1.5 Mbps - 10 Mbps),下載通常需要 30 分鐘到 3 小時。 具體下載用時取決于你的 Internet 連接、電腦和其他因素,并可能超過上述預計時間。
下載 Windows 8
單擊“下一步”,升級將開始下載到你的電腦。 你可以隨時暫停下載,如果需要停止并稍后重新開始下載,可以使用桌面上的“下載 Windows”圖標(而不是收到的電子郵件收據或“升級助手”下載中的鏈接)。 這樣,可以從上次結束的位置繼續下載,而不必從頭開始。
如果下載中斷,無法正常下載,或不顯示“暫停”按鈕,請嘗試重新啟動你的電腦。 重新啟動后,請單擊桌面上的“下載 Windows”圖標重新開始下載。
注意
如果收到表明“目前無法連接”的錯誤消息,并且你確認已連接 Internet,可以嘗試在其他網絡(例如使用便攜式電腦在朋友家中)下載 Windows 8.1。 如果問題仍沒有解決,請聯系支持人員。
安裝 Windows 8
將 Windows 8 下載到電腦后,你可以從幾種安裝方式和安裝時間中進行選擇。
立即安裝。 對于大多數人,建議選擇“立即安裝”,以便盡可能順利地完成升級。
通過創建介質進行安裝。 這是一個高級安裝選項,需要使用 U 盤或空白的 DVD 來刻錄 ISO 文件。 僅建議需要在虛擬環境中安裝或以雙引導配置形式完成安裝的人員選擇此安裝選項。 不建議在單獨的電腦中嘗試安裝 Windows 8。
如果要使用介質安裝,則必須在已經運行 Windows 的電腦上安裝 Windows 8,并執行全新安裝。 有關說明,請依次參閱從你創建的媒體引導以便在分區上安裝 和 如何執行 Windows 的全新安裝。 如果不按照這些說明操作,以后將無法激活電腦。
稍后從桌面安裝。 如果選擇“稍后從桌面安裝”,將在桌面上創建一個快捷方式,供你在方便的時候安裝 Windows 8。
無論是立即安裝還是稍后安裝,Windows 安裝程序都將使你的電腦準備就緒,并檢查在實際安裝前需要完成的所有最終事項。 請按順序逐項執行列表中的項目。 每完成一項,列表都將自動刷新。
全部完成后,就可以準備安裝升級了。 你將看到所做選擇的總結。 如果需要進行任何更改,請單擊“返回”;但如果已做好準備,請單擊“安裝”。
在安裝 Windows 8 的過程中,電腦會重新啟動幾次。
6. 選擇你的設置
安裝 Windows 8 后,系統首先會提示你選擇設置。
個性化
選擇你喜歡的顏色,以后可隨時從“開始”屏幕更改此顏色。 為此,請在“開始”屏幕上指向屏幕的左下角,將鼠標一直移動到該位置,單擊“設置”,然后單擊“個性化”。
使用快速設置
你將看到一個建議設置列表,這些設置稱為快速設置。 若要接受這些設置并繼續,請單擊“使用快速設置”。 升級至Windows 8.1 后,你可以更改其中的任何設置。 如果你希望立即更改其中的某些設置,請單擊“自定義”。
有關更多信息,請單擊“了解有關快速設置的更多信息”。 若要了解這些設置如何影響你的隱私,請單擊“隱私聲明”。
登錄
接下來,系統將提示你登錄。 如果你看到本地帳戶登錄頁面,則需要先使用你的本地帳戶登錄,隨后系統將提示你設置 Microsoft 帳戶。 Microsoft 帳戶是電子郵件地址和密碼的組合。
輸入你最關注的內容(社交網站、常用電子郵件帳戶、照片共享網站)所用的電子郵件,當你登錄到電腦時,這些都會伴你而行。 例如:
可從 Outlook.com 等位置自動更新好友的聯系信息和狀態。
你可以從 OneDrive 等位置訪問并共享照片、文檔和其他文件。
你可以從 Windows 應用商店購買和下載應用,然后在多臺電腦上使用它們。 有關詳細信息,請參閱 使用 Microsoft 帳戶將應用安裝在多臺電腦上。
個人設置會在你使用的電腦之間自動在線同步。 其中包括主題、語言首選項、瀏覽器收藏夾和歷史記錄等數據,以及適用于 Microsoft 應用和服務的內容。 有關詳細信息,請參閱 在電腦之間同步設置。
接下來,系統會提示你輸入與電子郵件地址關聯的密碼。 如果你還是希望通過用戶名和密碼登錄,請單擊“不使用 Microsoft 帳戶登錄”。 如果你想注冊一個新電子郵件地址來作為 Microsoft 帳戶,請單擊“注冊新郵件地址”。
7. 更新至 Windows 8.1
現在,你可以在 Windows 應用商店中獲取 Windows 8.1 的免費更新。
獲取 Windows 8.1
XP停止服務支持 升級到 Windows 8.10
轉到“開始”屏幕,然后單擊“應用商店”磁貼。 你應該可以在應用商店主頁上看到該更新。 如果沒有,請參閱 為何在應用商店中找不到更新?。有關說明,請參閱 從 Windows 8 升級到 Windows 8.1。
“開始”屏幕上的應用商店磁貼
安裝 Windows 更新
由于 Windows 在不斷更新,因此自 Windows 8.1 發布后可能已經出現關鍵更新。 當你首次安裝完 Windows 8.1 后,Windows 將檢查是否存在這類關鍵更新,如果找到,則自動下載它們。 下載和安裝這些更新可在任意位置進行,整個過程大約需要幾分鐘到一小時左右,具體取決于所需要的更新。 此外,你的電腦可能需要重新啟動一次或多次才能完成更新。